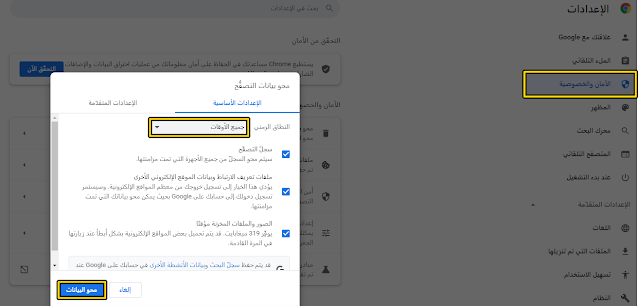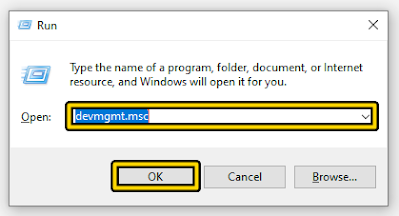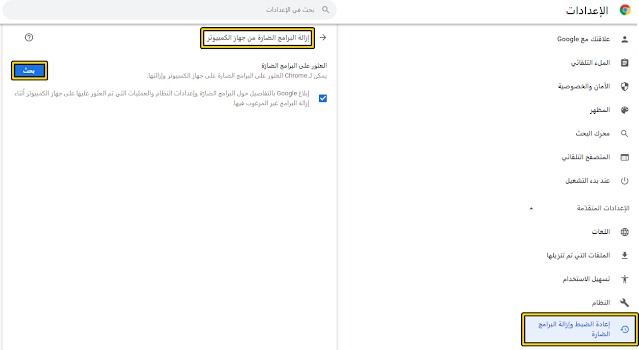كيفية حل مشكلة اليوتيوب لا يتوفر في منطقتك للاندرويد youtube is not available in this region ؟ إذا كنت تواجه مشكلة عدم توفر اليوتيوب في منطقتك ، فسنقوم بتوضيح كيفية حل تلك المشكلة .
يُعد YouTube أكثر شبكات مشاركة الفيديو شيوعًا في العالم، مع قاعدة مستخدمين ضخمة وتوافق مع مجموعة واسعة من الأجهزة، هناك العديد من المشكلات التي يتعين على YouTube إصلاحها، بدءًا من الشاشات المظلمة وحتى التخزين المؤقت المستمر وأخطاء التشغيل، ومع ذلك، لا داعي للقلق إذا كان YouTube لا يعمل على جهازك، لقد توصلنا إلى 10 حلول متميزة لإصلاح العديد من أعطاله المزعجة في هذا المقال.
حل مشكلة لا يتوفر youtube في هذه المنطقة
على الرغم من شعبيته الهائلة، إلا أن المستخدمين قد يعانون
من مجموعة متنوعة من التحديات، لقد قمنا بتضمين 10 حلول لمجموعة متنوعة من مشكلات YouTube في هذا المجال، الخطوات سهلة المتابعة، ويمكنك إكمالها بنفسك، بصرف النظر
عن ذلك، فقد مررنا أيضًا بعدد من الإجراءات لمساعدتك على فهم المشكلات وكيفية حلها،
الآن، دون مزيد من اللغط، دعنا نبدأ العمل على إيجاد الإجابة المثالية لك.
1- تحقق لمعرفة ما إذا كان YouTube غير متوفر
تحقق لمعرفة ما إذا كان موقع YouTube معطلاً في منطقتك قبل البحث عن حلول، بسبب الازدحام الكبير في الشبكة، تعرض
YouTube والعديد من المنصات الأخرى
عبر الإنترنت مؤخرًا إلى اضطرابات في جميع أنحاء العالم، لذلك، إذا توقف YouTube فجأة عن العمل، فمن المؤكد أنه معطل للجميع .
يمكنك التحقق من ذلك بسهولة عن طريق إستخدام موقع www.isitdownrightnow.com وهو موقع متخصص في فحص المواقع والتحقق من وجود مشاكل بها ، حيث يقوم الموقع بفحص سيرفرات اليوتيوب وغيره من المواقع ، كل ما عليك فعله هو الدخول إلي الموقع و كتابة Youtube.com ثم الضغط علي Check .
2- محو ذاكرة التخزين المؤقت وملفات تعريف الارتباط والبيانات
قد لا يعمل YouTube بشكل صحيح بسبب ملفات تعريف
الارتباط القديمة أو بيانات التطبيق المزدحمة، يجب محو بيانات ذاكرة التخزين المؤقت
وملفات تعريف الارتباط في مثل هذه الظروف، إليك كيفية القيام بذلك:
1. على جهاز كمبيوتر سطح المكتب، اكتب chrome: / settings / clearBrowserData في شريط عنوان URL الخاص بـ Chrome واضغط على Enter، حدد ذاكرة التخزين المؤقت وملفات تعريف الارتباط بعد ذلك، ثم اضبط النطاق الزمني على "كل الوقت". أخيرًا ، حدد "محو البيانات" من القائمة المنسدلة.
2. في نظام Android، اضغط مع الاستمرار على تطبيق YouTube وحدد "معلومات التطبيق" من القائمة، انتقل إلى التخزين وامسح كل من البيانات وذاكرة التخزين المؤقت.
3. لا يمكنك مسح ذاكرة التخزين المؤقت يدويًا على iOS، ولكن يمكنك إزالة البرنامج وإعادة تثبيته للبدء من جديد دون أي مشاكل .
3- افحص الوظائف الإضافية
إذا كان YouTube لا يعمل على جهاز الكمبيوتر
الخاص بك، فمن المحتمل أن بعض ملحقات Chrome تمنعك من الوصول إليه، اتبع هذه الإجراءات لمعرفة ما إذا كانت الامتدادات
هي مصدر المشكلة:
1. قم بتشغيل Chrome واضغط على مفتاح الاختصار
"Ctrl + Shift + N" (Cmd + Shift + N لنظام التشغيل Mac) في نفس الوقت
لبدء نافذة التصفح المتخفي، تحقق من YouTube الآن للتحقق مما إذا كان يعمل،
إذا كان الأمر كذلك، فإن بعض الامتدادات المشكوك فيها تسبب مشاكل بلا شك.
2. الصق chrome: /
extension / في شريط URL وانقر فوق إدخال لحذف هذه الامتدادات، قم بالمرور على جميع الامتدادات وإزالة
أي ملحقات لست على دراية بها، أيضًا، للعثور على سبب المشكلة، قم بتعطيل أكبر عدد ممكن
من الملحقات.
4- يجب تحديث كل من Chrome
وتطبيق YouTube
من المحتمل أنك تستخدم إصدارًا قديمًا من Chrome أو تطبيق YouTube غير متوافق تمامًا مع أحدث
إصدار، في مثل هذه الظروف، عادةً ما يؤدي تحديث البرنامج إلى حل غالبية الصعوبات.
1. افتح Chrome على سطح المكتب واكتب chrome:
/ settings / help في شريط URL،
تحقق من آخر تحديث وقم بتثبيته في أسرع وقت ممكن.
2. افتح متجر التطبيقات الخاص بك على Android أو iOS وقم بتحديث تطبيق YouTube. يجب أن يحل المشكلة التي تواجهها، كما نأمل.
5- افحص إعدادات الموقع
1.
في شريط عنوان
URL الخاص بـ Chrome،
الصق chrome: / settings / content / javascript وتأكد من تمكين مفتاح Javascript.
جافا سكريبت مطلوب لتشغيل YouTube بشكل فعال على أجهزة كمبيوتر
سطح المكتب.
2.
الصق chrome:
/ settings / content / sound في شريط URL وقم بتشغيل تبديل إعدادات الصوت، سيتمكن YouTube من تشغيل الصوت نتيجة لذلك.
6- افحص إعدادات البروكسي
قد تستمر بعض التعديلات حتى بعد إلغاء تثبيت الامتدادات المشبوهة
إلا إذا قمت بعكسها، يعد تكوين الخادم البروكسي أحد الإعدادات التي تغيرها الامتدادات،
مما يؤدي إلى عدم توفر مواقع الويب، إليك كيفية استعادة إعدادات الخادم البروكسي لسطح
المكتب.
في شريط العنوان، اكتب chrome: / settings / system واضغط على Enter ضمن قسم إعدادات الخادم البروكسي، حدد "تعطيل" تحقق من YouTube الآن للتحقق مما إذا كان يعمل.
7- ترقية برنامج تشغيل الرسومات
إذا كنت تواجه مشكلات في الشاشة السوداء أو الخضراء أثناء
مشاهدة مقاطع فيديو YouTube، فمن شبه المؤكد أن ذلك يرجع إلى برنامج تشغيل
رسومات قديم.
1. على جهاز كمبيوتر يعمل بنظام Windows،
اضغط على مفتاحي "Windows" و "R"
في نفس الوقت لبدء تشغيل نافذة تشغيل مصغرة، أدخل devmgmt.msc في هذا المربع.
2. سترى نافذة منبثقة لإدارة الأجهزة، قم بتوسيع
"محولات العرض" بالنقر المزدوج عليها، انقر بزر الماوس الأيمن فوق كل قائمة
فرعية وحدد "تحديث برنامج التشغيل" من القائمة المنسدلة.
أخيرًا، حدد "بحث تلقائيًا ..." ، وسيبدأ البحث
في الإنترنت عن أحدث برنامج تشغيل رسومات، نتيجة لذلك، احتفظ بجهاز الكمبيوتر الخاص
بك متصلاً بالإنترنت، بعد ذلك، أعد تشغيل الكمبيوتر، وسيعمل YouTube الآن بشكل طبيعي.
8- يمكن التحكم في تسريع الأجهزة
يعد تسريع الأجهزة أداة رائعة لمشاهدة مقاطع فيديو YouTube بأفضل جودة ممكنة، إذا كان نظامك قديمًا، فإن تعطيله يعد بديلاً مفضلاً،
يمكّنك من مشاهدة YouTube دون تلعثم أو اختناق بسرعة
معقولة.
إذا كان لديك جهاز قوي، فيجب عليك تنشيط تسريع الأجهزة، في
Chrome، انتقل إلى chrome: /
settings / system وابحث عن الإعدادات المطلوبة.
9- يجب تحديث التاريخ والوقت والمنطقة
كثيرًا ما يفشل YouTube في العمل ويعرض علامة التحميل بسبب إعدادات المنطقة الزمنية أو التاريخ أو المنطقة غير الصحيحة على الجهاز، لذا فإن الحل بسيط: ما عليك سوى مزامنة الوقت مع الأرقام الصحيحة، وسيعمل YouTube مرة أخرى ، ابحث عن قائمة ذات صلة بالوقت في صفحة إعدادات جهازك، قم الآن بإجراء التعديلات اللازمة وأعد تشغيل جهازك، وربما سيعمل YouTube بشكل صحيح هذه المرة.
10- قم بإلغاء تثبيت التطبيقات التي لا تعرف عنها شيئًا
بصرف النظر عن ملحقات Chrome،
قد يحتوي جهاز الكمبيوتر الخاص بك على برامج خادعة مثبتة تتداخل مع تشغيل YouTube بشكل صحيح، يعد التخلص من التطبيقات غير المعروفة أسهل طريقة لحل هذه المشكلة.
1.
على جهاز كمبيوتر
يعمل بنظام Windows، اضغط على مفتاحي Windows و R في نفس الوقت لإظهار نافذة
Run، أدخل "appwiz.cpl"
في هذا المربع.
2.
بعد ذلك، حدد موقع
وإزالة أي برامج لا تستخدمها بشكل متكرر.
3. يمكن أيضًا استخدام Chrome لاكتشاف البرامج الضارة، في شريط العنوان، اكتب chrome: / settings / cleanup واضغط على الزر "بحث". بعد ذلك، يمكنك إزالة التطبيقات.