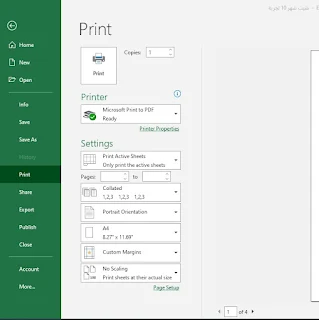يبحث العديد من المستخدمين عن كيفية طباعة جدول كبير في برنامج excel أو مصنفات كاملة أو جزء منها، أو مجموعة أوراق عمل في وقت واحد، حيث يعد برنامج اكسيل من أفضل البرامج التي يتم استخدامها لإنجاز المهام الحسابية وغيرها الكثير من الأعمال المختلفة، لذا دعونا نشرح لكم خطوات الطباعة في برنامج excel.
كيفية طباعة جدول كبير في
برنامج excel
سوف نشرح لكم خلال النقاط التالية خطوات كيفية طباعة جدول كبير في برنامج excel، فقط اتبع الآتي:
- أولاً يجب تحديد خلية داخل الجدول لإنشاء الجدول.
- تحديد "ملف"، ثم قم بالنقر على "طباعة".
- من خلال خيار "إعدادات"، قم بالنقر على المؤشر المتواجد بجانب " طباعة الأوراق النشطة ".
- بعد ذلك قم بتحديد "طباعة الجدول المحدد".
- وأخيراً قم بالضغط على طباعة.
طباعة ورقة عمل أو مصنف في excel
هناك الكثير من الخيارات المتاحة حتى تحصل على تجربة
طباعة أكثر من رائعة في برنامج اكسيل، لذا دعونا نستعرض لكم طرق الطباعة المختلفة
على excel، وهي
كالتالي:
- طباعة ورقة عمل واحدة أو مجموعة أوراق
- يجب تحديد أوراق العمل التي ترغب بطباعتها.
- تحديد خيار "طباعة"، أو النقر على CTRL+P.
- انقر على أمر "طباعة" أو قم بالدخول إلى "الإعدادات" قبل النقر على زر "طباعة ".
طباعة مصنف واحد أو مصنفات عديدة
لابد أن تكون جميع ملفات المصنفات التي ترغب بطباعتها في الفولدر نفسه، فقط عليك اتباع الخطوات التالية:
- أولاً حدد الملف ثم النقر على زر "فتح".
- انقر باستمرار على CTRL، ثم على اسم كل مصنف للقيام بطباعته.
- ثم قم بالنقر على أمر "طباعة".
- طباعة ورقة العمل بالكامل أو جزء منها
- يجب الضغط على ورقة العمل.
- ثم تحديد نطاق البيانات التي ترغب بطباعتها.
- تحديد "ملف"، ثم اضغط فوق "طباعة".
- عن طريق الإعدادات، يجب التحديد بالمؤشر الموجود بجانب "طباعة الأوراق النشطة " وانقر على الخيار الذي يناسبك.
- ثم اضغط على "طباعة ورقة العمل بأكملها" من خلال أمر "إعدادات".
- بعد ذلك قم بتحديد زر الطباعة.
حل مشكل طباعة جدول كبير في اكسيل
الكثير من المستخدمين يتعرضون لمشاكل أثناء طباعة الجدول
الكبير في برنامج Excel خاصة
إذا كان الجدول به مجموعة أعمدة و سطور، فعند إتمام الطباعة ينقسم الجدول بشكل غير
لائق على الورقة، لذا دعونا نقدم لكم عدة طرق لحل تلك المشكلة على اكسيل، وطباعة
الجدول الكبير بشكل مناسب وسليم، فقط عليك اتباع الآتي:
تغيير توجيه الورقة
يتم تغيير توجيه الورقة من Portrait عمودياً إلى أفقياً Paysage بالضغط على أيقونة Mise en page ثم اختر Orientation.
بعد ذلك قم بالضغط على Fichier ثم imprimer طباعة لمعاينة الورقة قبل الطباعة.
التحكم في هوامش الصفحة
عن طريق خيار Mise en
page قم بالضغط على Marges ثم على Marges personnalisées
للتحكم بشكل أفضل في الهوامش.
في الصفحة التي سوف تظهر أمامك قم بتحديد مساحة صغرى
للهوامش بشكل أفقي و عمودي وجانبي.
تستطيع معاينة العمل بعد ذلك من خلال Fichier-imprimer.
التحكم في زووم الجدول على الورقة
بمعنى القيام بتصغير الجدول ليشغل مساحة الورقة بشكل كامل
وذلك عن طريق منح حيز أصغر في المساحة Echelle الموجودة في Mise à l’échelle عن
طريق تبويب Mise en page.
على سبيل المثال قم بتجربة 60% أو أقل لمعاينة الورقة قبل
النقر على زر طباعة.
جعل عرض أو ارتفاع الجدول
مطابق لـ عرض أو ارتفاع الصفحة
من خلال خيار Mise
à l’échelle عبر
التبويب Mise en page
تستطيع أن تقوم بعرض الجدول ليكون متطابقاً لعرض صفحة واحدة عن طريق أمر Largeur.
يمكنك أيضاً القيام بارتفاع الجدول حتى يكون متطابقاً مع
ارتفاع صفحة واحدة من خلال استخدام الزر Hauteur.
جعل سطر رؤوس الأعمدة متكرراً في كل صفحة طباعة
هذا السطر تستطيع أن تجعله متكرراً في كل ورقة طباعة و،
ويمكنك ذلك من خلال اتباع الآتي:
- حدد التبويب Mise en page ثم اضغط على imprimer les titres.
- في النافذة التي سوف تظهر لك أمامك سيعرض التبويب Feuille.
- اضغط فوق السهم الأحمر في Ligne à répéter en haut.
- ثم الضغط على السطر المعروف.
- قم بالنقر مرة ثانية على السهم الأحمر ثم الضغط على قبول التغييرات.
- يمكنك الآن إن تعاين الجدول على ورقة الطباعة.
مراحل الطباعة في برنامج EXCEL
الطباعة في برنامج اكسيل تمر بـ 4 مراحل مختلفة، سوف
نوضحها لكم بالتفصيل خلال السطور التالية:
المرحلة الأولى
- في البداية يجب تحديد البيانات التي تريد طباعتها.
- بعد ذلك انتقل إلى قائمة Page Layout واختر Print Area.
- بعدها اضغط على Set Print Area.
- يُلاحظ بعد إجراء الخطوة السابقة بعد إلغاء التحديد، ان هناك خطوط متقطعة حول كل جزء أو الجدول الذي ترغب بطباعته.
- كما يمكن أن يوجد خط في منتصف أو مكان محدد من الجدول إن كانت البيانات التي تم إدخالها كبيرة، ويعد هذا الخط عبارة عن فاصل بين الصفحات، تستطيع من خلاله أن تعرف حدود نهاية الصفحة الحالية وبداية الصفحة التالية.
المرحلة الثانية
- يجب الانتقال إلى قائمة File واختيار منها Print.
- بعدها سوف تظهر الصفحة التي ترغب بطباعتها.
المرحلة الثالثة
- بعد مشاهدة الصفحة التي سوف يتم طباعتها، سوف تتوجه إلى خطوة إعدادات الصفحة عن طريق الذهاب إلى Page Setup.
- بعد الضغط عليها سوف تعرض لك 4 خيارات متعلقة بضبط الصفحة.
- الخيار الأول (Page) يوجد به مجموعة خيارات فرعية تساعد المستخدم على ضبط الصفحة من حيث: تحديد الصفحة Orientation الملائمة للجدول المطلوب طباعته وحجمها للجدول، وحجم الورقة Paper Size، وفي الغالب ما يكون A4، ودقة الطباعة Print Quality واختيار درجة الدقة.
- الخيار الثاني(Margins) يتم تحديده من خلال الجوانب الأربعة للصفحة، ضبط الهوامش وفقاً للتفاصيل المطلوبة في الملف المراد طباعته.
- الخيار الثالث Header, Footer له علاقة برأس وذيل الصفحة المطلوب طباعتها فإما اختياره مُعدة من خلال الخيارات الآلية، أو يتم تخصيص واحد وكتابته ليكون مناسب مع الملف والبيانات المتواجدة فيه.
- الخيار الرابع Sheet يمكن من خلاله عمل الكثير من التعديلات مثل: أن تكون بيانات الصف الأول الخاص بالعناوين متكررة مثل: الاسم، اللقب، العلامات، المعدل في الصفحة التالية وذلك إذا كان مجموع البيانات كبير، تحديد لون الطباعة، الطباعة قليلة التكلفة من أجل توفير الحبر خلال الطباعة.
المرحلة الرابعة
آخر خطوة للطباعة في برنامج اكسيل تتضمن الآتي: تحديد عدد
النسخ المطلوب طباعته.
تحديد الطابعة ثم الضغط على Print.