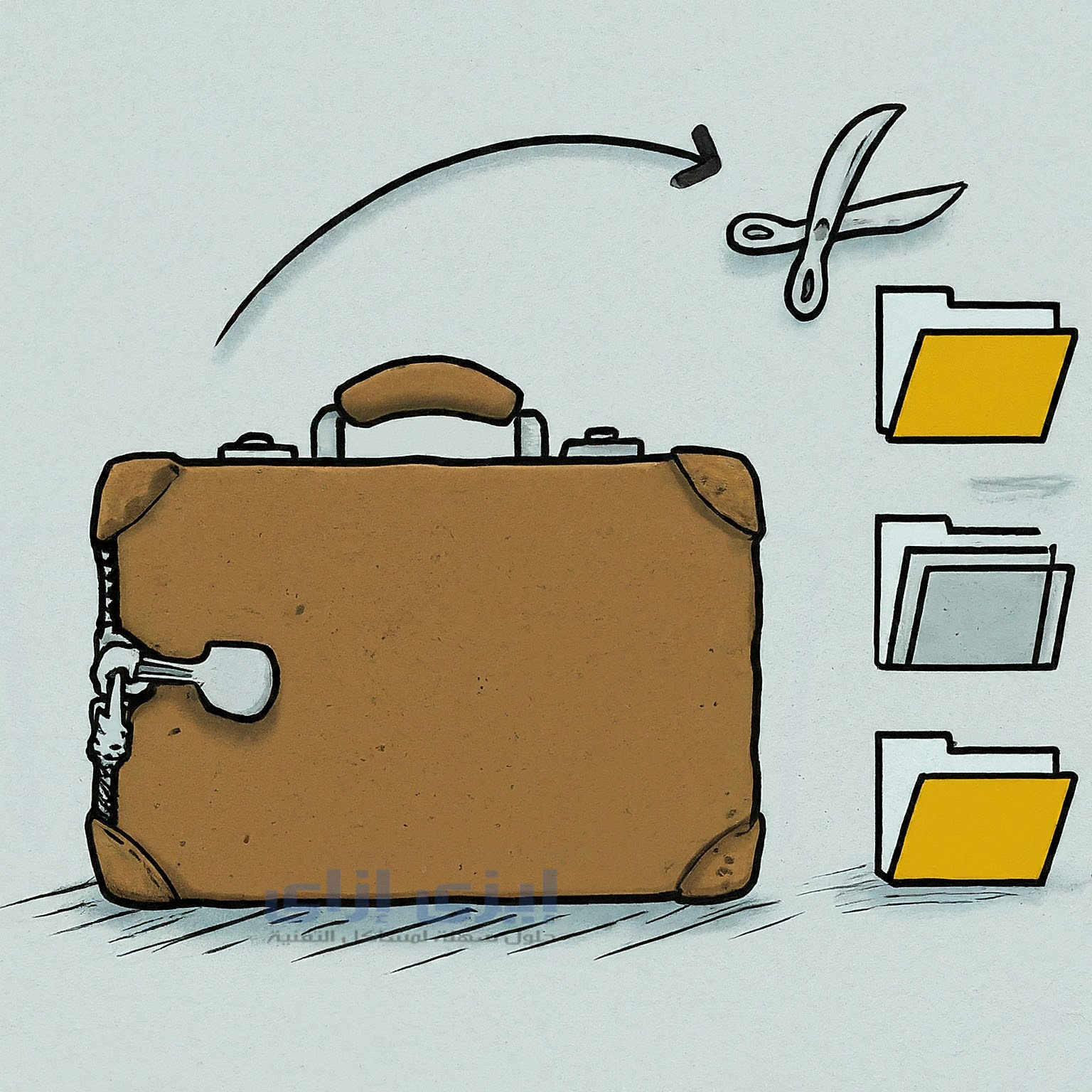العثور على حل مشكلة 0x80004005 يعتمد على عدة طرق وإرشادات يجب عليك اتباعها حيث إنها واحدة من أكثر الأخطاء المحبطة في نظام التشغيل Windows هي الخطأ 0x80004005، المعروف بأنه خطأ غير محدد، كما يمكن أن يحدث هذا الخطأ في العديد من السيناريوهات بما في ذلك عند محاولة تنزيل التحديث KB3087040 الذي أصدرته Microsoft لإصلاح مشكلات الأمان في Internet Explorer.
من الجدير بالذكر أن نظام التشغيل Windows 10 هو الإصدار الأحدث الذي تقدمه Microsoft حيث إنه يتميز بتقديم تحديثات منتظمة لتحسين الأمان والحماية وإصلاح الأخطاء.
حل مشكلة 0x80004005
قد يحدث الخطأ 0x80004005 نتيجة لمجموعة متنوعة من الأسباب، ومن بينها:
- حدوث خطأ في مفتاح التسجيل من خلال وجود تلف أو انعدام تكوين مفتاح التسجيل مما يؤدي إلى ظهور هذا الخطأ.
- قد يتسبب فشل تحميل أو تثبيت التحديثات اللاحقة للويندوز في حدوث الخطأ 0x80004005.
- ينتج الخطأ أثناء محاولة استخدام Microsoft Outlook أو تثبيته.
- ظهور تلف أو فقدان ملفات DLL المهمة يمكن أن يتسبب في ظهور هذا الخطأ.
- من الجدير بالذكر دائمًا أن تكون على دراية بالأسباب الأكثر شيوعًا وتجربة الإصلاحات البسيطة مثل إعادة تشغيل الجهاز قبل اللجوء إلى الإجراءات الأكثر تعقيدًا مثل تعديل مفاتيح التسجيل أو إعادة تثبيت البرامج.
إرشادات حل مشكلة 0x80004005
ها هي إرشادات خطوة بخطوة لإصلاح الخطأ غير المحدد 0x80004005:
- قد يكون الحل الأسهل والأول هو إعادة تشغيل جهاز الكمبيوتر الخاص بك، وقد تحل هذه الخطوة المشكلة في بعض الحالات.
- تأكد من تثبيت آخر التحديثات لنظام التشغيل الخاص بك، ففي بعض الأحيان يمكن أن يحتوي التحديث الأخير على إصلاحات لمشكلة الخطأ 0x80004005.
- قم بتشغيل أداة فحص الأقراص الصلبة للبحث عن أي أخطاء في القرص الصلب الخاص بك حيث يمكن أن تكون الأخطاء القرصية سببًا لهذا الخطأ.
- استخدم برنامج مضاد للفيروسات لفحص جهاز الكمبيوتر الخاص بك عن وجود أي برامج ضارة أو فيروسات قد تسبب هذا الخطأ.
- يمكنك أيضًا استخدام أدوات إصلاح التسجيل لتصحيح أي مشاكل في قاعدة السجل الخاصة بنظام التشغيل الخاص بك.
- قد تساعد عملية إعادة تسجيل مكتبات الربط الديناميكي (DLLs) ذات الصلة في حل مشكلة 0x80004005 حيث يمكنك استخدام أدوات مثل "sfc /scannow" للقيام بذلك.
- إذا كان الخطأ يظهر عند تشغيل تطبيق محدد، فحاول تحديثه أو إعادة تثبيته للتأكد من عدم وجود مشكلات في التطبيق نفسه.
- إذا لم تنجح أي من الإصلاحات السابقة في حل المشكلة، فقد يكون من الضروري الاتصال بدعم فني متخصص للمساعدة في تحديد وحل المشكلة.
- تذكر أن تقوم بعمل نسخة احتياطية لبياناتك قبل تطبيق أي تغييرات كبيرة على نظامك.
خطوات فتح مستكشف أخطاء الملفات
- يرجى فتح متصفحك ونسخ عنوان URL، وبمجرد الوصول إلى الموقع؛ قم بالبحث عن زر "تحميل" للحصول على مثبت برنامج استكشاف الأخطاء وحل مشكلة 0x80004005 وإصلاحها.
- بعد تنزيل برنامج استكشاف الأخطاء؛ قم بفتحه واختر "Advanced"، ومن ثم ضع علامة في المربع المجاور لـ "Apply automatic repairs".
- بعد ذلك انقر على زر "Next"، وسيظهر لك نافذة تطلب منك تحديد نوع المشكلات التي تواجهها (يُطلب منك اختيار كل ما ينطبق).
- الآن اختر واحدًا أو أكثر من الخيارات وثم اضغط على زر "Next" أدناه.
كيفية فحص مدقق ملفات النظام
 |
| حل مشكلة 0x80004005 |
لفتح موجه الأوامر كمسؤول، يمكنك اتباع الخطوات التالية:
- قم بالبحث عن "cmd" في شريط البحث أو الضغط على مفتاح Windows + X واختيار "موجه الأوامر (المسؤول)".
- بعد ذلك اكتب الأمر التالي لتشغيل إدارة خدمة الصور أو DISM ثم اضغط على Enter وقم بإدخال كود
- DISM.exe /Online /Cleanup-image /Restorehealth.
- بعد اكتمال الخطوة السابقة؛ قم بإدخال الأمر "sfc /scannow" في سطر الأوامر واضغط على Enter. سيؤدي هذا إلى تشغيل فحص SFC، وقد يستغرق هذا حوالي 30 دقيقة للاكتمال.
- بمجرد الانتهاء أعد تشغيل الكمبيوتر للتحقق مما إذا كان قد أدى ذلك إلى حل المشكلة.
كيفية الحصول على ملكية المجلد
- قم بتنزيل برنامج TakeOwnership واحفظه في مجلدك عن طريق الانتقال إلى موقع winaero، ومن ثم ستقوم بتنزيل ملف مضغوط يحتوي على البرنامج.
- بعد تنزيل ملف الـ ZIP؛ قم بفتحه وحدد "استخراج الكل".
- بعد استخراج الملفات؛ ابحث عن ملف التثبيت لبرنامج TakeOwnership وافتحه.
- الآن قم بفتح برنامج TakeOwnershipEx وحدد خيار "خذ الملكية".
- قم بالضغط على المجلد الذي يظهر رسالة خطأ غير محددة وانقر على "موافق".
- مع الانتهاء من هذه الخطوات يجب أن يكون لديك برنامج TakeOwnership مثبتًا وجاهزًا لاستخدامه لإدارة الملفات والمجلدات وحل مشكلة 0x80004005 بكل سهولة.
تنظيف نظام التشغيل Windows
- للوصول إلى نافذة "Run"، يمكنك البحث عنها في قائمة "Start" أو ببساطة الضغط على زر Windows + R على لوحة المفاتيح الخاصة بك.
- بعد ذلك اكتب "msconfig" في خانة النص في نافذة "Run" واضغط على "OK"، ومن ثم سيتم فتح نافذة "معلومات النظام".
- انتقل إلى علامة تبويب "General" الموجودة في نافذة "إعدادات النظام" وحدد "Selective startup".
- بعد ذلك قم بإلغاء تحديد مربع "Load startup items" وحدد "Load system services" واستخدم خيارات تكوين التمهيد الأصلي بدلاً.
- بعد ذلك انتقل إلى علامة التبويب "Services"، ومن ثم حدد المربع المجاور لـ "Hide all Microsoft services".
- قم بتحديد "Disable all"، ومن ثم انقر فوق "Apply" ثم "OK" لتطبيق الإعدادات.
- الآن ستظهر نافذة أخرى تطلب منك إعادة تشغيل جهاز الكمبيوتر الخاص بك؛ قم بالنقر على "Restart".
- بعد إعادة تشغيل الكمبيوتر؛ يمكنك الآن حذف الملف أو استخراجه أو إعادة تسميته بدون أي مشاكل، ويمكنك أيضًا استعادة إعدادات Windows الخاصة بك عن طريق العودة إلى نافذة "أعدادات النظام".
استخدام موجه الأوامر لتحرير عنوان المجلد
لتشغيل موجه الأوامر كمسؤول، يمكنك اتباع الخطوات التالية:
- قم بكتابة "cmd" في شريط البحث أو الضغط على مفتاح Windows + X واختيار "موجه الأوامر (المسؤول)"، فهذا سيتيح لك تشغيل موجه الأوامر بصلاحيات المسؤول.
- بمجرد فتح موجه الأوامر؛ فيمكنك التنقل إلى المجلد المطلوب باستخدام أمر "cd" متبوعًا بالمسار إلى المجلد المعني، على سبيل المثال إذا كان المسار هو C:\Users\Username\Desktop؛ فيمكنك كتابة "cd C:\Users\Username\Desktop" ثم الضغط على Enter.
- بعد الانتقال إلى المجلد المناسب؛ يمكنك استخدام أمر "dir /x" لعرض أسماء الملفات بتنسيق 8.3، قم بكتابة الأمر واضغط Enter.
- قم بتغيير اسم المجلد إلى اسم جديد، استخدم أمر "Ren" متبوعًا بالاسم القديم للمجلد والاسم الجديد الذي تريد تغييره إليه، فعلى سبيل المثال إذا كان الاسم القديم هو "oldfolder" وتريد تغييره إلى "newfolder"، يمكنك كتابة "Ren oldfolder newfolder" ثم الضغط على Enter.
- بعد ذلك يمكنك العودة إلى مستكشف الملفات والبحث عن المجلد من خلال استخدام الاسم الجديد، ومن ثم حذفه إذا لزم الأمر لتتمكن من خلال حل مشكلة 0x80004005.
استخراج الملفات المضغوطة بالأرشيف
- يمثل ملف ZIP أحد أنواع الملفات المضغوطة التي تسهل عملية توفير مساحة التخزين ونقل الملفات عبر الإنترنت، ويمكنك استخراج ملف ZIP من خلال استخدام برنامج أداة خارجي مثل 7-ZIP وتنزيل البرنامج من هنا.
- بعد تنزيل برنامج 7-ZIP؛ قم بفتح ملف المثبت الذي تم تنزيله واتبع التعليمات لتثبيت البرنامج على جهازك.
- بعد تثبيت البرنامج؛ قم بفتحه وابحث عن الملف الذي ترغب في استخراجه من ملف ZIP.
- قم بتحديد ملف Extract في شاشة البرنامج، ومن ثم اختر موقع المجلد الذي ترغب في استخراج الملفات إليه.
- يمكنك فعل ذلك عن طريق النقر فوق الثلاث نقاط الموجود بجانب مربع المسار وتحديد المجلد المناسب.
- إذا كان الملف محميًا بكلمة مرور؛ فيجب عليك إدخال كلمة المرور المناسبة، ومن ثم النقر على زر "OK" لبدء عملية استخراج الملفات.
- باستكمال هذه الخطوات، يمكنك استخراج الملفات من ملف ZIP بنجاح والوصول إليها بسهولة وحل مشكلة 0x80004005.
استخدم حساب مستخدم آخر
إذا استمرت المشكلة بعد اتباع جميع الخطوات المذكورة أعلاه، فمن المقترح تجربة تسجيل الدخول إلى حساب مستخدم آخر؛ فهذا الإجراء يهدف إلى تحديد ما إذا كانت المشكلة مرتبطة بحساب المستخدم الحالي أم بنظام التشغيل نفسه.
عادةً ما تظهر الرموز في رسائل الخطأ بشكل غير مفهوم لمعظم مستخدمي الكمبيوتر العاديين، وقد يكون التعامل مع هذه الرسائل محبطًا؛ لأنه يتعارض مع استخدام جهاز الكمبيوتر اليومي، كما يمكن للأفراد أن يأملوا بأن تؤدي إحدى الخطوات المذكورة أعلاه إلى حل أي مشكلة تتعلق بخطأ Windows هذا.